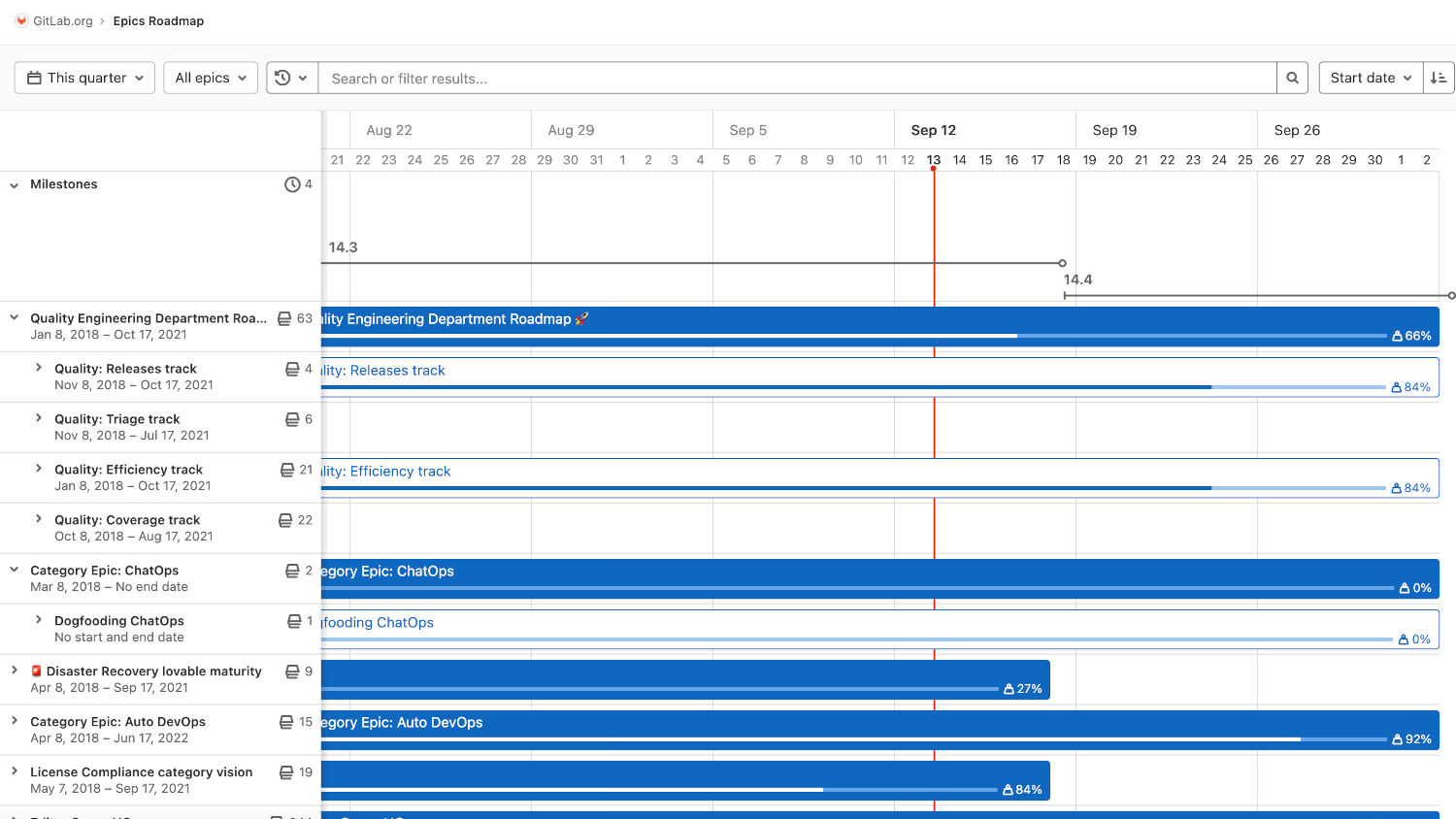Roadmap
DETAILS: Tier: Premium, Ultimate Offering: GitLab.com, Self-managed, GitLab Dedicated
Epics in a group containing a start date or due date can be visualized in a form of a timeline.
The roadmap in GitLab provides a high-level overview of the planned work and progress of epics and milestones in a timeline view (that is, a Gantt chart). Use the roadmap to visualize and communicate the strategic direction and dependencies of your projects.
The epic roadmap offers the following benefits:
- Aligns the team around a shared vision and goals.
- Assists long-term planning and resource allocation.
- Identifies potential blockers, dependencies, and risks early.
- Provides stakeholders with a clear understanding of the project's timeline and milestones.
- Helps track and update the project's progress.
View the roadmap
To view the roadmap in a group:
- On the left sidebar, select Search or go to and find your group.
- Select Plan > Roadmap.
The roadmap shows the epics and milestones in a group, one of its subgroups, or a project in one of the groups.
On the epic bars, you can see each epic's title, progress, and completed weight percentage. When you hover over an epic bar, a popover appears with the epic's title, start date, due date, and weight completed.
You can expand epics that contain child epics to show their child epics in the roadmap. You can select the chevron ({chevron-down}) next to the epic title to expand and collapse the child epics.
On top of the milestone bars, you can see their title. When you point to a milestone bar or title, a popover appears with its title, start date, and due date. You can also select the chevron ({chevron-down}) next to the Milestones heading to toggle the list of the milestone bars.
Sort and filter the roadmap
- Filtering by group was introduced in GitLab 15.9.
- Sorting by title, created date, and last updated date introduced in GitLab 17.0.
NOTE: Filtering roadmaps by milestone might not be available to you. Be sure to review this section's history for details.
When you want to explore a roadmap, there are several ways to make it easier by sorting epics or filtering them by what's important for you.
In the Roadmap view, you can sort epics by:
- Start date
- Due date
- Title
- Created date
- Last updated date
Each option contains a button that toggles the sort order between ascending and descending. The sort option and order persist when browsing epics, including the epics list view.
In the Roadmap view, you can also filter by the epics':
- Author
- Label
- Milestone
- Confidentiality
- Epic
- Your Reaction
- Groups
You can also visualize roadmaps inside of an epic.
Improve the performance of the roadmap
If your group contains a lot of epics, using filters can reduce the time your roadmap takes to load. Filtering the roadmap reduces the amount of data the roadmap contains. Reducing the data in the roadmap can also make it easier for you to find the information you're looking for.
In particular, filtering based on labels can result in a significant performance improvement.
After you set the filters you want to apply, you can save the URL as bookmark in your browser. In the future, you can quickly load the filtered roadmap using the bookmark.
Roadmap settings
- Labels visible on roadmaps introduced in GitLab 15.9.
When you enable the roadmap settings sidebar, you can use it to refine epics shown in the roadmap.
You can configure the following:
- Select date range.
- Turn milestones on or off, and select whether to show all, group, subgroup, or project milestones.
- Show all, open, or closed epics.
- Turn progress tracking for child issues on or off and select whether to use issue weights or counts.
- Turn labels on or off.
The progress tracking setting isn't saved in user preferences, but is saved or shared using URL parameters.
Timeline duration
- Moved from GitLab Ultimate to GitLab Premium in 12.9.
Date range presets
Roadmap provides these date range options, each with a predetermined timeline duration:
- This quarter: Includes the weeks present in the current quarter.
- This year: Includes the weeks or months present in the current year.
- Within 3 years: Includes the weeks, months, or quarters present both in the previous 18 months and the upcoming 18 months (three years in total).
Layout presets
Depending on selected date range preset, the roadmap supports these layout presets:
- Quarters: Available only when the Within 3 years date range is selected.
- Months: Available when either This year or Within 3 years date range is selected.
- Weeks (default): Available for all the date range presets.
Quarters
In the Quarters preset, roadmap shows epics and milestones which have start or due dates falling within currently selected date range preset, where today is shown by the vertical red line in the timeline. The sub-headers underneath the quarter name on the timeline header represent the month of the quarter.
Months
In the Months preset, roadmap shows epics and milestones which have start or due dates falling within or going through currently selected date range preset, where today is shown by the vertical red line in the timeline. The sub-headers underneath the month name on the timeline header represent the date on the start day (Sunday) of the week. This preset is selected by default.
Weeks
In the Weeks preset, roadmap shows epics and milestones which have start or due dates falling within or going through currently selected date range preset, where today is shown by the vertical red line in the timeline. The sub-headers underneath the week name on the timeline header represent the days of the week.
Roadmap timeline bar
The timeline bar indicates the approximate position of an epic or milestone based on its start and due dates.
Blocked epics
DETAILS: Tier: Ultimate Offering: GitLab.com, Self-managed, GitLab Dedicated
- Introduced in GitLab 15.5: View blocking epics when hovering over the "blocked" icon.
If an epic is blocked by another epic, an icon appears next to its title to indicate its blocked status.
When you hover over the blocked icon ({entity-blocked}), a detailed information popover is displayed.