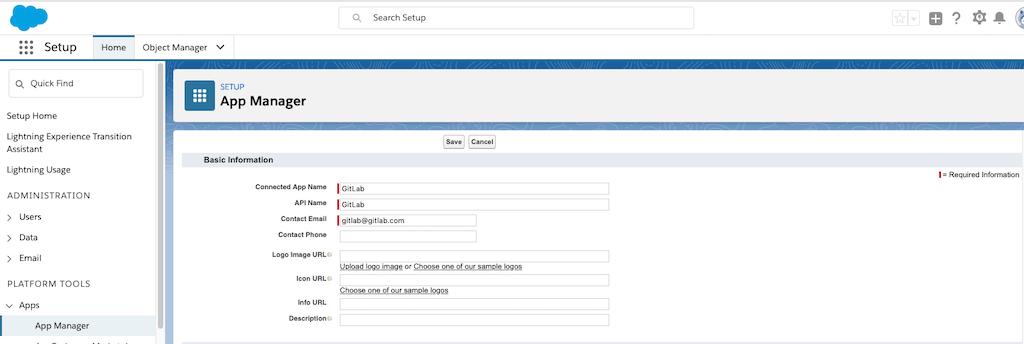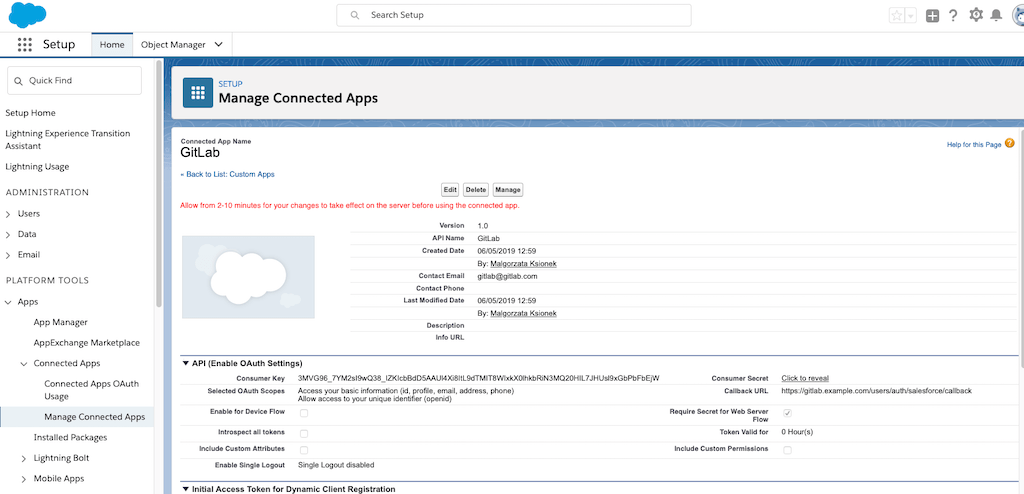Use Salesforce as an OAuth 2.0 authentication provider
DETAILS: Tier: Free, Premium, Ultimate Offering: Self-managed
You can integrate your GitLab instance with Salesforce to enable users to sign in to your GitLab instance with their Salesforce account.
Create a Salesforce Connected App
To enable Salesforce OmniAuth provider, you must use Salesforce's credentials for your GitLab instance. To get the credentials (a pair of Client ID and Client Secret), you must create a Connected App on Salesforce.
-
Sign in to Salesforce.
-
In Setup, enter
App Managerin the Quick Find box, select App Manager, then select New Connected App. -
Fill in the application details into the following fields:
-
Connected App Name and API Name: Set to any value but consider something like
<Organization>'s GitLab,<Your Name>'s GitLab, or something else that is descriptive. - Contact Email: Enter the contact email for Salesforce to use when contacting you or your support team.
- Description: Description for the application.
-
Connected App Name and API Name: Set to any value but consider something like
-
Select API (Enable OAuth Settings) and select Enable OAuth Settings.
-
Fill in the application details into the following fields:
-
Callback URL: The callback URL of your GitLab installation. For example,
https://gitlab.example.com/users/auth/salesforce/callback. -
Selected OAuth Scopes: Move
Access your basic information (id, profile, email, address, phone)andAllow access to your unique identifier (openid)to the right column.
-
Callback URL: The callback URL of your GitLab installation. For example,
-
Select Save.
-
On your GitLab server, open the configuration file.
For Linux package installations:
sudo editor /etc/gitlab/gitlab.rbFor self-compiled installations:
cd /home/git/gitlab sudo -u git -H editor config/gitlab.yml -
Configure the common settings to add
salesforceas a single sign-on provider. This enables Just-In-Time account provisioning for users who do not have an existing GitLab account. -
Add the provider configuration.
For Linux package installations:
gitlab_rails['omniauth_providers'] = [ { name: "salesforce", # label: "Provider name", # optional label for login button, defaults to "Salesforce" app_id: "SALESFORCE_CLIENT_ID", app_secret: "SALESFORCE_CLIENT_SECRET" } ]For self-compiled installations:
- { name: 'salesforce', # label: 'Provider name', # optional label for login button, defaults to "Salesforce" app_id: 'SALESFORCE_CLIENT_ID', app_secret: 'SALESFORCE_CLIENT_SECRET' } -
Change
SALESFORCE_CLIENT_IDto the Consumer Key from the Salesforce connected application page. -
Change
SALESFORCE_CLIENT_SECRETto the Consumer Secret from the Salesforce connected application page. -
Save the configuration file.
-
For the changes to take effect:
- If you installed using the Linux package, reconfigure GitLab.
- If you self-compiled your installation, restart GitLab.
On the sign in page, there should now be a Salesforce icon below the regular sign in form. Select the icon to begin the authentication process. Salesforce asks the user to sign in and authorize the GitLab application. If everything goes well, the user is returned to GitLab and is signed in.
NOTE: GitLab requires the email address of each new user. After the user is signed in using Salesforce, GitLab redirects the user to the profile page where they must provide the email and verify the email.